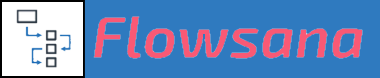The Dynamic Duration Workflow is designed for those scenarios where you have a repeating process that you do over and over, and you want to create a template where you enter durations for each task without any calendar dates.
Then when you start a new project based on that template, you simply fill in the project's start date and Flowsana automatically sets the correct dates for all of the project's tasks. Whenever you need to make an adjustment to a task, just modify its Duration and Flowsana automatically adjusts all of its dependent tasks.
If you need all task dates to calculate and flow backward from a project end date, rather than flowing forward from a project start date, you will want to set up a Workback Workflow. Workback Workflows are great for events and other projects where you need to hit a specific target date and want all task dates to be automatically calculated/shifted/updated so that you’ll always hit that target.
Please follow the steps below. You'll do this process just once for each workflow-enabled template you want to create.
A. If you haven’t done so already, create a Flowsana account here.
B. Create Your Workflow Template (in Asana)
- Create a new project template in Asana, either by converting a project into a project template, or by creating a new template from scratch via the New Template button on the team home page of the team where you want the template to reside.
C. Enable the Flowsana Workflow on that Template (in Flowsana)
- On the Flowsana website, after you’ve created an account and have received an email that your account is all setup, go to My Workflows.
- Click on Create a new Flowsana workflow.
- Select the Dynamic Duration-Based Workflow option, then select Make a project template into a Flowsana workflow template.
- From the dropdown list, select the project template you created in Asana in Step 2.
- Set the options according to how you want this workflow to behave. See How Dynamic Duration Workflows Work if you need a refresher.
- Depending on whether you want all subtasks to participate in the workflow or not, make the appropriate selection from the Apply this workflow to dropdown list.
- Lastly, click Put Selected Project Under Flowsana Workflow Control.
D. Add Custom Fields & Update Them on the Template (in Asana)
- Wait a few minutes until you get an email that the project template has been fully prepared by Flowsana, then go to the project template in Asana.
- Now you need to add three custom fields from your organization's custom fields library: Duration, Lag Time, and Assign To. See this Asana Guide section if you need help in adding these custom fields from your library.
- Fill in the Duration for each task, indicating how long each task should take to complete.
- If you need to create an offset between a previous task and a dependent task, also fill in the Lag Time field for tasks.
- IMPORTANT STEP: Be sure to also set all appropriate task dependencies, using the “Mark as Dependent on…” action (see here if you need info on Asana dependencies). Setting up dependencies is a critical part of any workflow - dependencies are what define how you want the order of your tasks to flow. Without dependencies, there will be no flow and no automation.
E. Use Your Flowsana Workflow-Enabled Template (in Asana)
- In Asana, simply create a new project from the project template that you workflow-enabled above. Whenever you create a new project from a workflow-enabled project template, Flowsana will automatically put that new project under workflow control.
- When you receive the email that the workflow has been set up, fill in the project start and due dates, or just the project due date if it's a Workback Workflow. Now sit back, wait a few minutes and watch Flowsana fill in all of the start and due dates for the tasks in this project. Flowsana is now monitoring the project.
- When you need to make adjustments, simply adjust the start and/or due date for a task (with dependencies) and Flowsana will automatically adjust the dates of its dependent tasks. Or, adjust the start date for the project and Flowsana will adjust all of the dates for the tasks in the project accordingly. You can also adjust the Duration and/or Lag Time for a task and Flowsana will automatically adjust the dates of its dependent tasks.
IMPORTANT NOTES: DO NOT change both a task's date AND its Duration/Lag Time. Doing so may confuse Flowsana as to your intent on that task.
If you plan to use the Asana Timeline view to shift tasks, please go to Dependency management options in the Asana Timeline view and set the Dependency date shifting to "None". Otherwise, Asana's Dependency date shifting can interfere with Flowsana. Here's how: How do I turn off Asana's Dependency date shifting?
If you have any questions about the above steps or any aspect of Flowsana, please don’t hesitate to contact us for help.