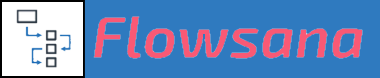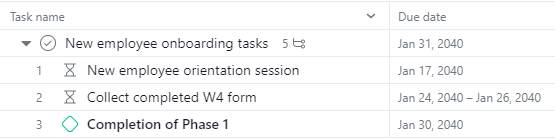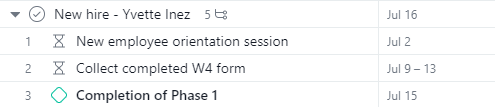A rule action defines the operations that Flowsana will perform when the rule is executed. This article covers some of these rule actions in detail.
Send an email...
With this action, you can have people be notified when any Flowsana rule condition changes. You can choose one of four options for recipients of the notification:
- the task's assignee
- the task's followers
- all project members
- a value in a custom field
By default, the notification email will identify exactly what changed; here is an example:

If you select the last option to identify the recipient(s) in a custom field's value:
- the custom field should contain the email address of the desired recipient
- it can be either a text custom field or a single-select dropdown list custom field
- if it's a text custom field, you can populate it with one email address, or with multiple email addresses separated by semi-colons to send notifications to multiple people
Assign To...
This action allows to you assign a task. In addition to selecting a specific user name as the assignee, you can also choose to assign the task to the value in a text- or single-select-type custom field that you specify. This allows you to dynamically assign tasks by populating that custom field, either manually or via another rule. The custom field can contain either the name or the email address of an Asana user in your organization or workspace.
Create a new project from a template...
This action lets you automatically create new projects from an Asana template based on any rule condition occurring. You specify the template to use as the source for the new project and the name you'd like the new project to be called. You can optionally specify a team in which you want the new project created; if you do not specify a team, the new project will be created in the same team as the task that triggered the rule.
When specifying the desired project name, you can use Flowsana's Variable Substitution feature to include fields from the task that triggered the rule in the name of the new project. For example, you can include {task.name} which will be replaced with the name of the triggering task.
If the template being copied has Flowsana Rules attached to it, those Rules will be duplicated into the newly created project. That said, please note that the rules will not run on the initial creation of the project. The project must be fully created first before those rules can run.
Add subtasks...
This action lets you automatically add a predefined set of subtasks to a task based on any rule condition. To use this action, you create a task, in any project outside of the target project, and add a set of subtasks underneath it. This task becomes in essence a “subtask template”, and the subtasks become the subtasks that will be created underneath whatever task triggered the rule. For example, you could say that if a new task is created in a particular project, add a certain set of subtasks to it. Or if a task is moved into a certain column (section), or if it has some custom field set to some particular value, or gets a certain tag added to it, etc., then add a certain set of subtasks to it.
The template and its subtasks can reside in any project other than the target project where the subtasks will be added into (this avoids potential endless loops of adding subtasks). The recommended approach is that you create a project, let’s call it “Subtask Templates”, and this project is where you house all of these “subtask template” tasks.
This rule action supports dependencies, in two ways. First, you can set dependencies between the subtasks within the template, and those same dependencies will be set on the tasks that get created from the template. Second, if you want to have a dependency relationship between one or more subtasks and the top-level task that triggered the rule (i.e. the task under which the new subtasks get created), then set the desired relationship between the subtask(s) in the template and the "subtask template" task (that is, the top-level task which contains the template subtasks).
You can also optionally have Flowsana add start/due dates to the subtasks it adds. To do this, set a date on the "subtask template" task, then set dates on subtasks that you wish to have dated, where the subtask dates reflect the appropriate relative spacing from the "subtask template" date. (We recommend you set dates far in the future so it's clear that these are just "placeholder" dates.)
Then, when you create the task that triggers the "Add subtasks" rule (that is, the task under which the subtasks get added), set its actual due date. Flowsana will then populate the subtask dates appropriately, relative to this actual date. Important: the due date needs to be set on the triggering task before the Add subtasks... rule is triggered. That is, if you're going to be using this set-subtask-date feature, the parent task needs to have a due date on it when the rule begins running and the subtasks begin getting added.
For example, let's say you have an employee onboarding template and have three subtasks that you want performed two weeks, one week, and one day prior to the onboarding deadline. Set your template like this:
If you then trigger the "Add subtasks" rule on a task that has a due date of July 16, this will be the result:
In other words, Flowsana calculated the relative distance between each of the template subtasks and the parent "subtask template" task's due date; then it took the actual target date (that is, the due date of the task triggering the rule) of July 16 and it set the date of each subtask to the same relative distance from July 16 - two weeks, one week, and one day.
If you are using the above date capabilities in your subtasks, you have the choice whether to have Flowsana skip weekends or not, via your setting of the "Skip weekends" checkbox option when you define the rule.
Additionally, you can use Flowsana's Variable Substitution capability within subtasks in your subtask template, in both the name of a subtask and in text-type custom fields. This allows you to pull values from the parent task into subtasks.
Add tasks...
This action lets you automatically add tasks from a template of pre-built tasks. It is very similar to the Add subtasks... action described above; in fact, all of the above Add subtasks... documentation applies to this Add tasks... action as well. The only difference is that instead of letting you add subtasks below the task that triggered the rule, this action lets you add top-level tasks immediately following (i.e. below) the task that triggered the rule.
Even though you are creating them as subtasks within the template project, using this rule action, they will become top-level tasks when added to the destination project.
Note: The template subtasks can themselves have subtasks below them, and these will become subtasks in the destination project.