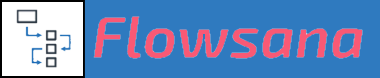Hashtag Automation allows you to enter and modify the following fields and elements on a task, just by typing hashtags anywhere within the task's Name and/or Description field (depending on which field(s) you enabled when you set up the workflow):
- A due date
- An assignee
- A section within the project
- Tags
- Additional projects
This capability is especially useful when forwarding emails to Asana, as it lets you specify additional information about the task right from the email itself, without having to go to Asana and annotate the task once Asana creates it. (Asana email forwarding allows you to cc: a specific email address for an Asana project and when you do, Asana automatically creates a new task in that project based on the email. You can read more about Asana email forwarding here, including how to find the email address for a specific project.)
It can also be useful when creating Asana tasks from Slack messages. Here again, you can add more information about the task right when you are in Slack, without having to then go find the task in Asana to further annotate it.
To use this feature once you've enabled hashtag recognition for a project, simply type a hashtag symbol (#) followed by the tag, assignee username, project name, and/or due date that you want to be recorded for the task. In the case of tags and projects, you can specify multiple hashtags of that type.
In the task Description field, hashtags can be placed anywhere within a task's Description. Since the Description field is where Asana places the email body when you forward an email into Asana, that means you can type your hashtags right into an email before you send it. Multiple hashtags do not necessarily need to be grouped together.
In the task Name field, your hashtags must all be at the end of the name, following the actual task name that you want. Flowsana will remove the hashtags after it processes them, leaving just the actual name. The hashtags must appear at the end of the task name in order for the removal to work properly.
Due Dates
Due dates have some special capabilities. In general, in addition to typing a date in a format like #12/28 or #June 15 , you can also type a natural-language phrase for the date, like #tomorrow , #next Wed , #in 2 weeks , etc. and Flowsana will correctly interpret it, just so long as you don't get too fancy. Flowsana should recognize date phrases in the following languages:
- English
- Spanish
- French
- German
- Portuguese
- Chinese (simplified)
You can include a time-of-day in your date phrase to set the task's due date to a specific time.
Note: Flowsana doesn't have the ability to automatically know your time zone and take it into account in its date calculations. So if you will be using dates and/or times in your Hashtag Automation, please set your time zone at the top of the My Account page in your Flowsana web portal:
If you ever need to override this time zone setting for a specific task, you can include a time zone following the time. You can specify the time zone as an abbreviation (like EST, PDT, EET) or a spelled-out time zone (Eastern Standard, Pacific Daylight, Eastern European). Note that since Daylight Savings rules are so inconsistent, you need to always indicate whether you want Standard vs. Daylight. If you put just “Eastern” or “Pacific” it’ll assume Standard Time. For this reason, it's recommended that the easiest rule to follow is to use the abbreviations.
Some Examples
To illustrate the use of hashtags, here are some examples.
#important #Joe Allen #next Mon
Attach the Important tag to the task, assign it to Joe Allen, and set its due date to next Monday.
#Strategic planning #Follow up #Admin
In addition to the project where the task is being recorded (i.e. the project where the hashtag automation is enabled), also assign this task to the Strategic Planning project, and tag it with the Follow Up and Admin tags.
#Martha Smith #Fri 2 pm
Assign the task to Martha Smith and set its due date to this coming Friday at 2:00 pm (in your time zone).
#Tue #New leads
Set the task's due date to this coming Tuesday and place it in the New Leads section of the project.
Assign to "Me"
You can use the special hashtag #me to assign the task to yourself. Note that this only applies to the user whose Asana user is linked to the Flowsana account that added a hashtag automation workflow to the project in Flowsana.
Type-Specific Hashtags
As you can see from the above examples, Flowsana is smart enough to know whether a hashtag you type is a tag, user name, section, project name, or date. The only situation where that can be an issue is if you have more than one type of element with the same name; for example, maybe you have both a project and a tag called Admin , or you have a tag called Next week. in those cases there's no way for Flowsana to know your intent. For that reason, there are also element-specific hashtags available if you need to indicate a specific type of element. Here's the list of available hashtags:
| Hashtag | Element Represented |
| # | [any element] |
| % | Tag |
| ^ | Assignee |
| | | Section |
| & | Project |
| ~ | Date/Time |
So for example, &Admin means you want the task assigned to the Admin project, not the Admin tag. ~next week means you want the task due date set to next week, not attached to the Next Week tag.
If you don't use these element-specific hashtags, here is the order in which Flowsana looks for and matches elements within your text:
- The section
- Tags
- The assignee
- Projects
- The due date/time
Having Flowsana Remove Hashtags
When creating a hashtag automation for the task name field, you are given the option to set Flowsana so it removes hashtags from the end of a task's name once they are detected:
If you are using this option, be sure to put all of your hashtags at the end of the task name.